Need help with vanguard
My friend is trying to play the game but vanguard gives this error!

5 Replies
win+r, msinfo32, send a photo
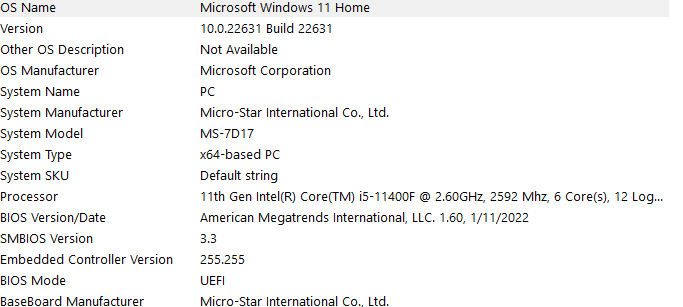
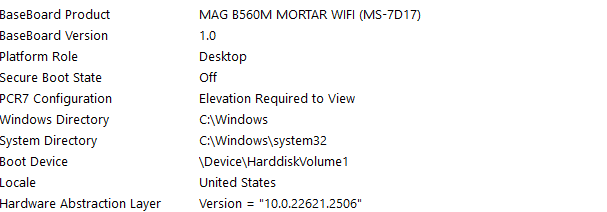
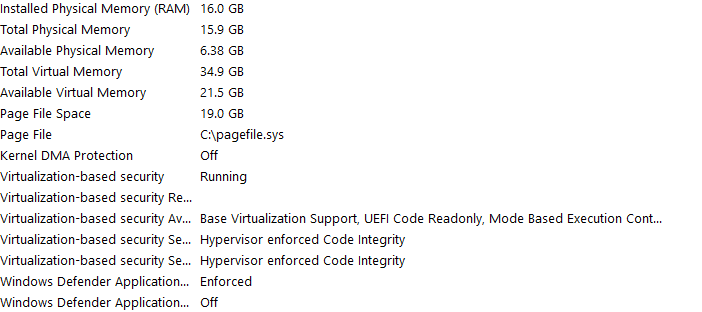
;secureboot
Vanguard constantly crashing? Secure boot not enabled?
These steps should help with Secure Boot and TPM errors:
Before we start, please try uninstalling Vanguard, VALORANT, then Riot Games, and reinstall.
Alternatively, search for "TPM reset in Windows." If that doesn't work: Copy and paste this into CMD (Run as admin): IMPORTANT: Depending on your specific motherboard vendor, the setting location may vary. Look for:
- TPM
- Security Device Support
- PTT
- FTPM
- Intel Platform Trust Technology
These are usually located within CPU Configuration, Security, or Trusted Computing. Make sure these are enabled, along with TPM State. (You may need to select TPM 2.0. AMD users might need to enable NX Mode.) Set Secure Boot Mode to Standard. If after rebooting, Windows still shows Secure Boot as disabled, set Secure Boot Mode to Custom.
Press F10 to save and exit. If this doesn't work: Update your BIOS (you’ll need a USB for this). 1. Type "System Info" into Windows Search, and look for the BaseBoard Product - copy and paste it into Google.
2. Go to your motherboard’s support page and navigate to the Drivers/Downloads section. 3. Download the latest BIOS version. 4. Extract the download and place it onto your USB (make sure it’s FAT32). 5. Go to BIOS and paste this into CMD (Run as admin): Based on your motherboard vendor, follow these options: - MSI – MFLASH
- ASUS – EZ Flash Utility
- ASRock – Instant Flash
- Gigabyte – QFlash
Select the BIOS file and update. Your system may restart a few times. If this guide wasn’t detailed enough for your specific motherboard, search online for things like “How to update MSI BIOS” or “How to turn TPM on for MSI” for more detailed instructions. -# These solutions have been provided by COMPREADY:cr:.
Alternatively, search for "TPM reset in Windows." If that doesn't work: Copy and paste this into CMD (Run as admin): IMPORTANT: Depending on your specific motherboard vendor, the setting location may vary. Look for:
- TPM
- Security Device Support
- PTT
- FTPM
- Intel Platform Trust Technology
These are usually located within CPU Configuration, Security, or Trusted Computing. Make sure these are enabled, along with TPM State. (You may need to select TPM 2.0. AMD users might need to enable NX Mode.) Set Secure Boot Mode to Standard. If after rebooting, Windows still shows Secure Boot as disabled, set Secure Boot Mode to Custom.
Press F10 to save and exit. If this doesn't work: Update your BIOS (you’ll need a USB for this). 1. Type "System Info" into Windows Search, and look for the BaseBoard Product - copy and paste it into Google.
2. Go to your motherboard’s support page and navigate to the Drivers/Downloads section. 3. Download the latest BIOS version. 4. Extract the download and place it onto your USB (make sure it’s FAT32). 5. Go to BIOS and paste this into CMD (Run as admin): Based on your motherboard vendor, follow these options: - MSI – MFLASH
- ASUS – EZ Flash Utility
- ASRock – Instant Flash
- Gigabyte – QFlash
Select the BIOS file and update. Your system may restart a few times. If this guide wasn’t detailed enough for your specific motherboard, search online for things like “How to update MSI BIOS” or “How to turn TPM on for MSI” for more detailed instructions. -# These solutions have been provided by COMPREADY:cr:.
bro
Thanks, to turn on secure boot we have to enter the bios
If you don't know how to do that, Restart your system and spam click the delete (del) key
Settings/Boot, Then click on Boot Mode Select and set it to
UEFI.
Settings/Advanced/Windows OS Configuration, Then click on BIOS UEFI/CSM Mode and set it to UEFI.
It should pop up with two new settings, one of them being secure boot.
Click on secure boot, Set secure boot mode to Custom.
Then try to enable secure boot, If it is enabled successfully then click enroll all factory keys.
IF NOT:
Restart your computer and then go back to the bios and continue